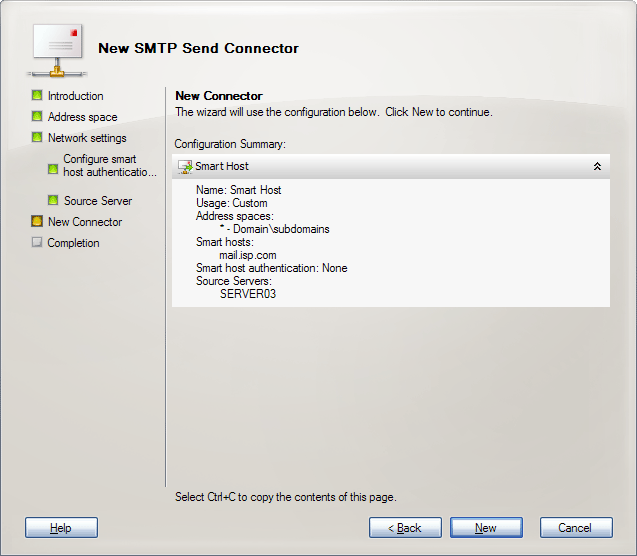Documentation Home > Exchange Connector
 FAQ: Configuring Exchange 2007 to Send Outbound Email through another SMTP Server
FAQ: Configuring Exchange 2007 to Send Outbound Email through another SMTP Server
Send Connectors allow Exchange Server to route all outbound email through another SMTP server. This can be desirable in certain configurations or environments. For an explanation of these situations, please see Configuring Exchange Server to Send Outbound Email when Exchange Connector is used to Retrieve Email.
To configure a send connector:
- Open the Exchange Management Console and navigate to Organization Configuration, Hub Transport, Send Connectors.
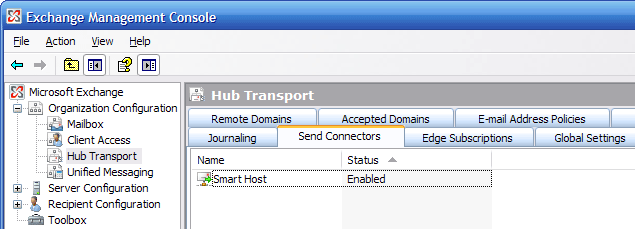
- Right-click in the list in the centre pane and select New Send Connector.
- In the wizard, type a name for the connector, and select "Custom" under "Select the intended use for this Send Connector". Click Next.
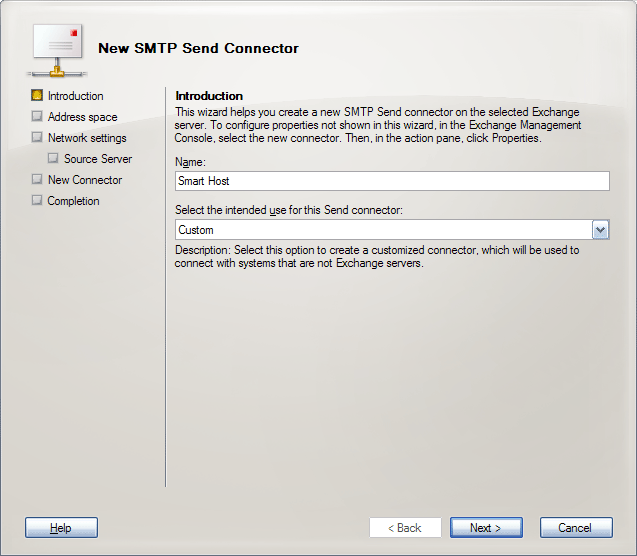
- On the Address Space page, click Add. Type * as the domain and check "Include all subdomains".
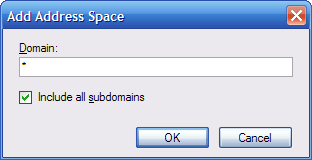
- Click OK then Next.
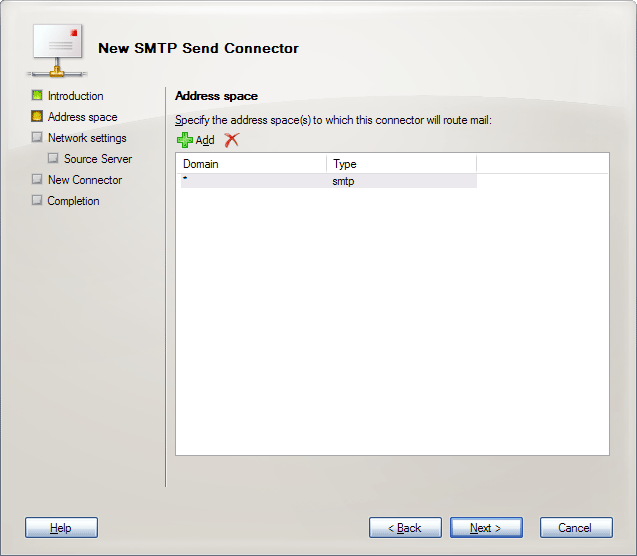
- On the Network settings page, select "Route mail through the following smart hosts".
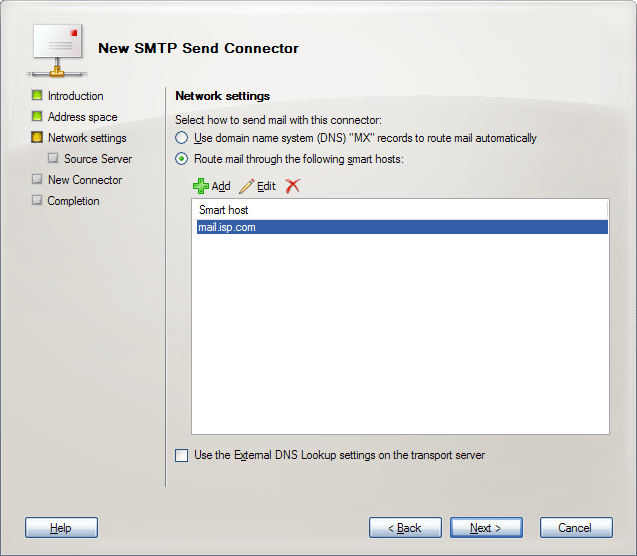
- Click "Add" and enter either the IP address or name of your ISP's mail server.
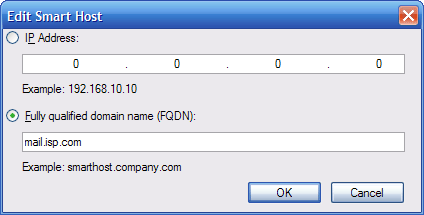
- Click OK and Next.
- Under "Configure smart host authentication settings", you will need to select the correct settings depending on your ISP. These would be the same you would configure in Outlook if you were using a non-Exchange configuration – you may need to consult your ISP's documentation.
- On the Source Server page, click Add and select the Exchange Server.
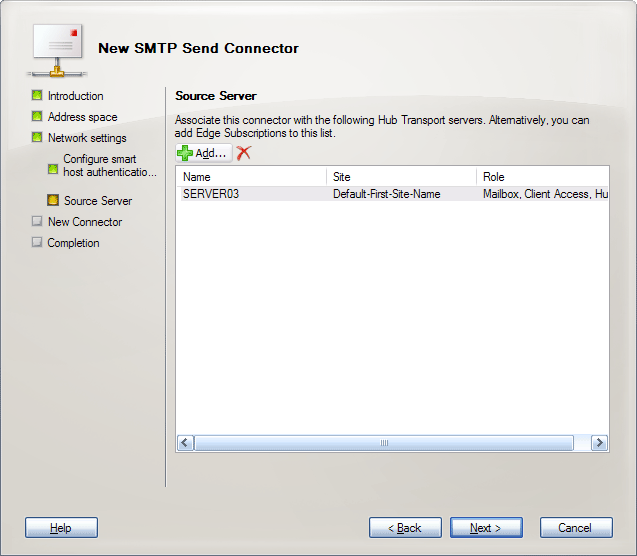
- Click OK and Next.